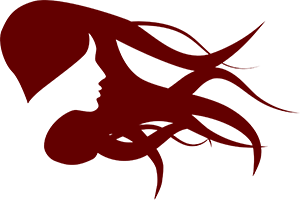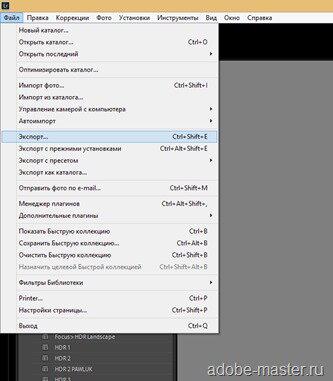Давно я не писал уроки по лайтруму, пора исправляться, ведь так? В фотошопе я уже начал делать уроки по тяжелее, в лайтруме мы все еще с Вами на основах “застряли”. И в этом уроке я расскажу Вам как сохранить фотографию в лайтруме. Ведь это, считайте, один из главных и завершающих этапов обработки фотографии.
Вот, смотрите, допустим Вы обработали фотографию в лайтруме, и что дальше делать? Правильно, сохранить. Но, если в фотошопе все с этим просто, нажимаем “Сохранить” и радуемся, то с лайтрумом не так все просто.
Итак, открываем наш лайтрум, и просто, без обработки, импортируем фотографию в лайтрум.
А теперь экспортируем.
Шаг 1. Переходим Файл > Экспорт…:

Шаг 2. Перед нами откроется подобное окно. Давайте же разберем каждый из пунктов, что бы Вам стало более понятно.


Шаг 2.1. “Место Экспорта”. В этом разделе Вы выбираете КУДА будете экспортировать фотографию в лайтруме, выбираете папку.
Шаг 2.2. “Переименование файла”. Ну, тут все и так понятно, задаем имя исходного изображения.
Шаг 2.3. “Формат файла”. Тоже понятно, выбираем формат файла и качество исходного изображения. О форматах изображений мы с Вами уже говорили.
Шаг 2.4. “Размер изображения”. Можете задать размер изображения, по умолчанию сохранится с исходным значением.
Шаг 2.5. “Резкость вывода”. По умолчанию стоит для экрана, но изменять стоит в том случаи, если Вы хотите печатать Ваши фотографии.
Шаг 2.6. “Метаданные”. Давайте сначала разберемся что такое метаданные.
Метаданные — это данные о данных, информация об информации, описание контента.
Метаданные — это данные о данных, информация об информации, описание контента.
Метаданные — это данные о данных, информация об информации, описание контента.
То есть, данные о фотографии, выдержке, диафрагме и тд. и тп.
И в этом разделе мы выбираем какие метаданные сохранить в фотографии, по умолчанию сохраняет все.
Шаг 2.7. “Водяной знак”. Часто юные фотографы любят лепить свои водяные знаки на фотографии, думая что их фотографии что-то стоят и они кому-то нужны. Видели когда-то клубные фотографии геометрии или каких-то клубов? Вот на фотографии есть логотип клуба. Это и есть “водяной знак” и мы так же в лайтруме можем при экспорте такое “лепить”. В следующем уроке разберем детальней эту тему.
Шаг 2.8. “Постобработка”. Хотите доработать фотографию в фотошопе? Тогда выбираем фотошоп. Ну, или другое какое-то приложение. Разберем этот пункт делательней в следующем уроке.
Шаг 3. Нажимаем “Экспорт”. И все, готово. Фотография появится в папке, которую Вы указали в шаге 2.1.
Как Вы можете видеть, ничего сложно нету, сохранить фотографию в лайтруме оказалось проще простого!
Подписывайтесь на новые уроки, будем изучать лайтрум вместе!